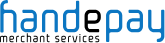Quick Reference Guide
Want to learn how to use your Ingenico terminal? Take a look at our Quick Reference Guide, featuring simple step-by-step instructions to help you complete a wide variety of daily actions.
Sales Transactions
- Enter amount and confirm with

- Wait for display to show
 or Insert Card, then insert card
or Insert Card, then insert card - When prompted, ask card holder to enter PIN and confirm with

- Display shows Authorisation response and merchant receipt prints
- When Print Customer Copy appears, and press
 to print receipt for the card holder
to print receipt for the card holder - Remove Card
- Enter amount and confirm with

- Wait for display to show
 or move card closer to the display, then ask card holder to present card
or move card closer to the display, then ask card holder to present card - Display shows Authorisation response and merchant receipt prints
- When Print Customer Copy appears, press
 . If customer requests a receipt, press
. If customer requests a receipt, press  to print receipt for the card holder
to print receipt for the card holder
- Enter amount and confirm with

- Wait for display to show
 or Insert Card, then type the 16 digit card number and confirm with
or Insert Card, then type the 16 digit card number and confirm with 
- Enter valid expiry date (format MMYY) and confirm with

- Enter CVV number and confirm with

- Display shows Post Code, enter numeric elements of the cardholders post code (where the card is registered) and confirm with

- Display shows Provide Address, enter house number (where the card is registered) and confirm with

- Verify signature if available when Signature verification appears
- Select Yes by pressing

- The receipt for the card holder prints
Sales Transactions with Optional Additional Features
The terminal automatically detects eligible cards and alerts you that the transaction amount can be converted. If prompted, always remember to ask the card holder if they would like to pay in their home currency. After the card is read by the terminal the following additional steps occur:
- Terminal prompts Acceptance of DCC
- Ask the card holder if they would like to pay in their home currency – benefits are: > Very competitive exchange rates > The card issuing bank should not apply any additional fees > The process is very transparent for the card holder and each receipt shows the amount in the local currency, the exchange rate applied and any commission/fees to the exchange rate as well as the amount in the card holders currency
- Card holder can choose either Yes by pressing
 or No by pressing
or No by pressing 
- Depending on the card holders decision, the transaction will be processed in the cardholders home currency or as a local currency
If this function is activated, the card holder can withdraw cash from his card. After the card is read by the terminal the following additional steps occur:
- Terminal prompts Cashback
- Ask the card holder is they wish to avail of Cashback
- Card holder can choose either Yes by pressing
 or No by pressing
or No by pressing 
- If Yes, enter amount and confirm with

If this function is activated, the card holder can add a tip on top of the original sale amount. After the card is read by the terminal the following additional steps occur:
- Terminal prompts Sale with Tip
- Card holder can choose either Yes by pressing
 or No by pressing
or No by pressing 
- If yes, enter amount and confirm with

Authorisation and Capture Transactions
- Press Menu and then select Pre-Authorisation
- Enter amount and confirm with

- Wait for display to show
 to insert card
to insert card - When prompted, ask card holder to enter PIN
- Display shows Authorisation response and merchant receipt prints
- When Print Customer Copy appears, press
 to print receipt for the card holder
to print receipt for the card holder - Remove card
- Press Menu and then select Completion
- When prompted The amount must not exceed the Pre-Authorisation enter amount and confirm with

- When prompted, ask card holder to enter PIN
- When prompted Authorisation Code enter the matching pre-authorisation by typing the numbers using the keypad - letters can be entered using the keypad plus the F4 key, e.g. an A is achieved by pressing 2 then the F4 key (note: the “Authorisation Code” must be entered exactly the same as the authorisation code printed on the pre-authorisation receipt)
- Display shows Post Code, enter numeric elements of the cardholders post code (where the card is registered) and confirm with

- Display shows Provide Address, enter house number (where the card is registered) and confirm with

- When Print Customer Copy appears, press
 to print receipt for the card holder
to print receipt for the card holder - Remove card
Modifying Existing Transactions
- Press Menu and then select Void
- Enter receipt number and confirm with

- Enter amount to be voided and confirm with
 (The amount to be voided must match the amount from the receipt number you have entered)
(The amount to be voided must match the amount from the receipt number you have entered) - Display shows Transaction cancelled and merchant receipt prints
- When Print Customer Copy appears, press
 to print receipt for the card holder
to print receipt for the card holder
- Press Menu and then select Refund
- Enter amount to refund and confirm with

- Wait for display to show
 to insert card
to insert card - When prompted Signature verification select Yes by pressing
 and the receipt for the card holder prints
and the receipt for the card holder prints - Remove card
Administration
- Press
 and type in the admin password and confirm with
and type in the admin password and confirm with 
- Select Reports and confirm with

- Select Daily Report or Overall Report and confirm with

- Report prints
- Press Menu and then select Settlement and confirm with

- Settlement report prints
- Press Menu and then select Cashier
- Press
 then select Add
then select Add - When prompted for a Cashier ID enter a 4 digit ID and confirm with

- When Password appears enter a 4 digit code and press

- When Repeat password appears re-enter the 4 digit code and press

Terminal Power On/Off
- To switch On the terminal when it is off at the base press

- The terminal can be powered Off by simultaneously holding down
 and the full stop button
and the full stop button
If you require further assistance, please call the helpdesk on 0333 005 0999.
Would you like
a callback?
FIND OUT MORE
Talk to an advisor today...